- Browser Webos Emulator Windows
- Browser Webos Emulator Windows 10
- Browser Webos Emulator Free
- Browser Webos Emulator Download
From webOS TV 3.0, webOS TV uses the Blink-based LG browser engine. The browser engine for the previous versions of webOS TV was based on WebKit. LG Web browser engine provides an app programming environment for content providers and aggregators. The following table shows web engine versions depending on webOS TV versions: webOS TV Version. Dec 16, 2018 at 7:40 PM. Hi, I own an LG TV WebOS 3.5 I was wondering if there is any way to play nes games through emulation, I wonder if there is some kind of WebOS app Nes emulator? Yeah I know I could actually steam my phone though MirrorShare but there is a huge delay, it will be a lot different if I could play directly from the TV.
webOS Open Source Edition (OSE) provides an emulator that enables you to develop the webOS application and service on a virtual environment. With the emulator, you can test major features of webOS OSE on your PC without the need of a physical device such as Raspberry Pi.
The emulator runs as a virtual machine on VirtualBox and supports host platforms including Ubuntu Linux, macOS, and Windows.
Key Features
Key characteristics of the emulator are as follows:
Palm Pre WebOS Browser Emulator Palm Pre WebOS It is WebKit-based webOS web browser and, thus, pages render similarly to other browsers based on WebKit such as the iPhone’s Safari browser, the Android’s Google Chrome browser, and the Nokia Web Browser for S60.
- VirtualBox-based emulator
- Emulates major features of webOS OSE platform on PC without Raspberry Pi target device
- Provides graphics functionality with host PC’s GPU H/W acceleration
- Supports webOS OSE CLI tool for application and service development
Known Issues
- Since webOS OSE 2.7.0, Ubuntu 20.04 build system and additional patches are needed to build the VirtualBox Emulator. For more details on how to build and patch, visit webOS OSE emulator GitHub.
System Requirements
The emulator requires the following environments.
- VirtualBox v6.0 or higher
- For requirements to install and run VirtualBox, see its end-user documentation page.
- System memory
- 4 GB or higher
- Operating system
- Ubuntu Linux
- 16.04 (64-bit)
- 18.04 (64-bit)
- macOS
- macOS Sierra (10.12) or higher (64-bit)
- Windows
- Windows 7 (64-bit)
- Windows 10 (64-bit)
- Ubuntu Linux
Installing VirtualBox
If you don’t have Oracle VM VirtualBox already installed on your computer, you need to install it.
Ubuntu Linux
You can either download a package (.deb) file and install the package, or use the apt-get command to install Oracle VM VirtualBox from an online package repository (recommended).
Installing a Package
Download the appropriate package from VirtualBox for Linux page and install the package.
Installing from an Online Package Repository
Follow the instructions in Debian-based Linux distributions section.
macOS
Download the binary package specified as “OS X hosts” from VirtualBox Download page and install it on your computer.
Windows
Download the binary package specified as “Windows hosts” from VirtualBox Download page and install it on your computer.
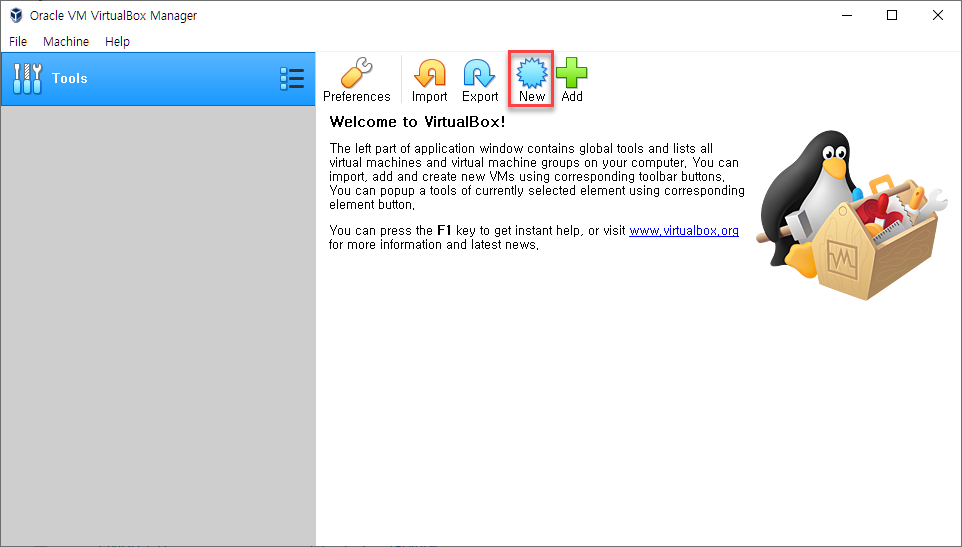
Setting the path on Windows
On Windows, the path to the VirtualBox installation directory is not automatically added to the path during installation. We strongly recommend you set the path manually for later steps, using one of the commands below on a command shell.
| Setting the PATH variable in the system environment (run the shell as Administrator) |
|---|
| Setting the PATH variable in the user environment |
|---|
To make the changes take effect, you must restart the command shell.
(Optional) Installing VirtualBox Extension Pack
Basically, VirtualBox supports USB 1.1 (OHCI) devices. To configure USB 2.0 or 3.0 devices, Oracle VM VirtualBox Extension Pack is required.
Download the same version of Extension Pack as your installed version of VirtualBox from the download page, and install the Extension Pack.
Preparing a webOS OSE Emulator Virtual Machine Image
Build the webOS OSE image for the emulator in Building webOS OSE.
- Make sure you set up the build for the emulator at the configuration step.
- After the build is completed, check that the resulting image (
webos-image-qemux86-master-*.wic.vmdk) has been created properly.
Setting Up the Virtual Machine in VirtualBox
You can create and set up a VirtualBox virtual machine from the GUI or from the command line.
Using the GUI
Start the Oracle VM VirtualBox application. You can launch the program from the application menu or by typing
virtualboxin a command shell.First, you need to create a webos-image virtual machine. To create a webos-image virtual machine, click New on the icon toolbar.
In the Create Virtual Machine wizard that appears, input the general information of the virtual machine.
- In the Name box, type webos-image.
- From the Type list, select Linux.
- From the Version list, select Other Linux (32-bit).
- Click Next.
In the Memory size section, set the amount of memory you wish to allocate to the webos-image virtual machine.
We recommend that you allocate at least 2 GB (2048 MB) of memory for stable performance. It is also recommended that the memory configured for the virtual machine should be less than 50% of the system memory.
Type the amount of memory in the box to the right of the slider, and click Next.
In the Hard disk section, select Use an existing virtual hard disk file and click icon.
Click the Add button and locate the webOS image (
.vmdk) on your computer that you wish to install on the virtual machine.Click Create.
Oracle VM VirtualBox Manager will return to the main screen and display the details of the created virtual machine.
Next, you need to modify the system settings of webos-image virtual machine. On the icon toolbar, click Settings.
In the Settings dialog box that appears, click System in the navigation bar.
The Motherboard category will be displayed.
- In Boot Order, clear checkboxes on Floppy and Optical.
- In Extended Features, select Enable I/O APIC.
- Click the Processor tab.
The Processor section will be displayed.
You need to specify the number of processors you want for your virtual machine. You can specify 1, but we recommend you set it to a higher value (up to 4), depending on your system capabilities.
Type the number of processors you wish to allocate, in the box to the right of the Processor(s) slider.
On the navigation bar, click Display.
The Display section will be displayed.
- In Video Memory, set the amount of video memory you wish to allocate to the webos-image virtual machine. You can allocate up to 128 MB of memory.
- In Monitor Count, set the count of monitor to 1 or 2. webOS OSE supports up to two monitors.
- From the Graphics Controller list, select VMSVGA.
- In Acceleration, ensure that Enable 3D Acceleration option is selected.
- On the navigation bar, click Audio.
The Audio section will be displayed.
- Ensure that Enable Audio is selected.
- Configure Host Audio Driver as follows, depending on your operating system:
- On Ubuntu Linux, select PulseAudio.
- On macOS, select CoreAudio.
- On Windows, select Windows DirectSound.
- From the Audio Controller list, select ICH AC97.
- In Extended Features, select Enable Audio Output and Enable Audio Input.
- On the navigation bar, click Network.
The Network section will be displayed. Ensure that the Adapter 1 tab is selected.
From the Adapter 1 tab, click Advanced. You will see advanced network settings.
From the Adapter Type list, select Intel PRO/1000 MT Desktop (82540EM).
Next, click Port Forwarding.
The Port Forwarding Rules dialog box will show up.
You need to set up port forwarding rules to connect through SSH and Web Inspector. To add port forwarding rules, click .
You will see the rules table. Set the rules by typing the following values in the appropriate column:
Column name SSH Web Inspector Name Type ssh Type web-inspector Protocol Select TCP Select TCP Host IP Leave it blank Leave it blank Host Port Type 6622 Type 9998 Guest IP Leave it blank Leave it blank Guest Port Type 22 Type 9998 Click OK. You will return to the Adapter 1 section.
Click OK.
Oracle VM VirtualBox Manager will return to the main screen and display the details of the virtual machine with updated information.
Your virtual machine is ready for use. To start the virtual machine, ensure that the virtual machine you wish to run is selected. On the icon toolbar, click Start.
Oracle VM VirtualBox Manager will display the webos-image virtual machine window.
It will display the VirtualBox - Information dialog box. Click OK.
Next you will see another VirtualBox - Information dialog box, informing you about how the mouse capture has been set up. Click OK.
You can now begin using the webos-image virtual machine.
Using the Commands
To create a virtual machine from the command line, the vboxmanage command of VirtualBox is used.
The following example shows commands used to create and set up a webos-image virtual machine for a Ubuntu Linux host with a similar setting of the GUI example above. Type the following commands sequentially in a command shell:
| A command-line example to create a virtual machine on Ubuntu Linux |
|---|
To attach the webOS OSE emulator image (.vmdk) to the virtual machine, type:
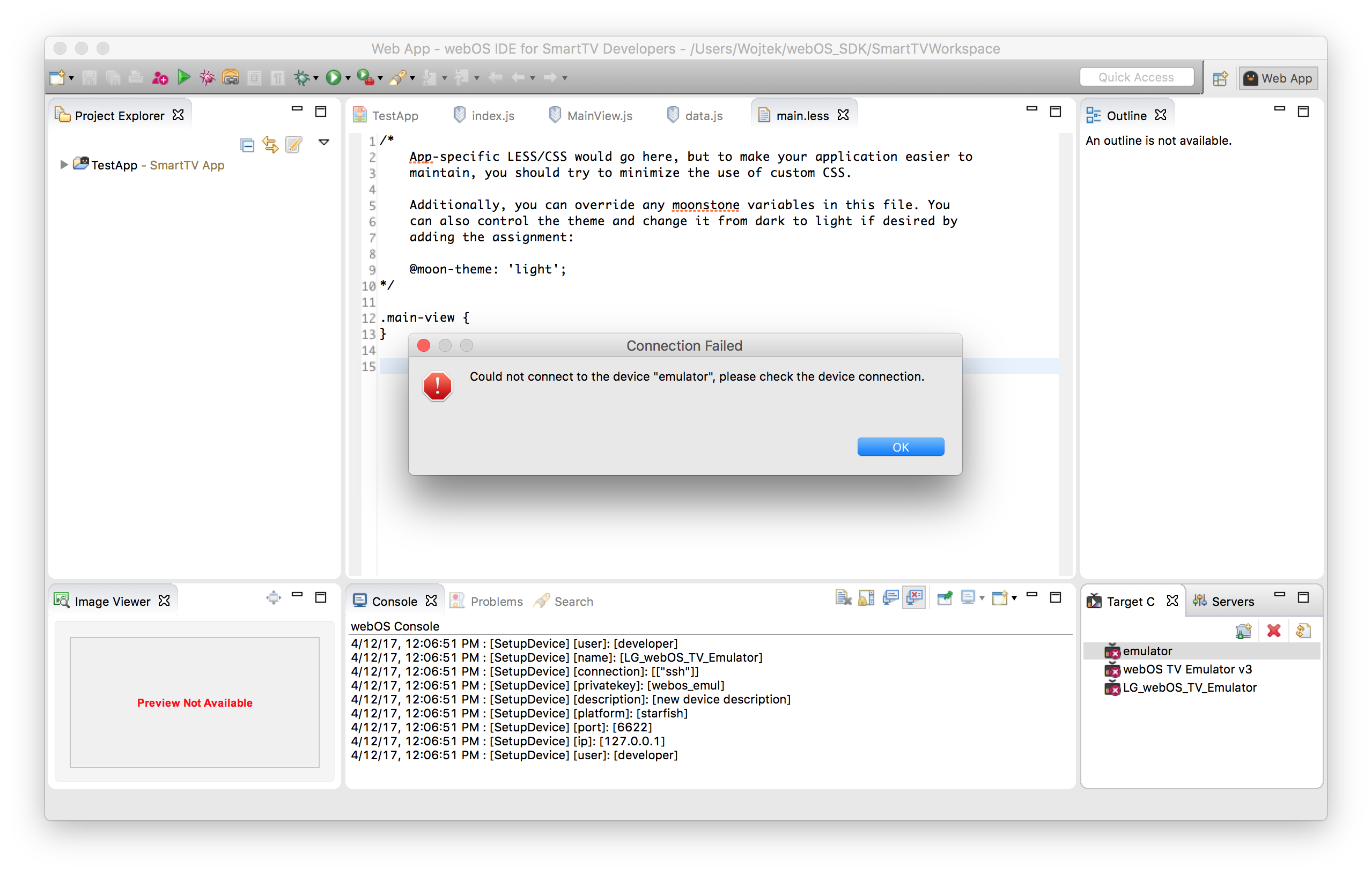
To launch the virtual machine, type the following in a command shell:
Configuring USB Devices
To use USB devices with the emulator, first add the required USB device on VirtualBox and then launch the virtual machine.
To add the device, before launching the virtual machine on VirtualBox, do the following:
- Select the virtual machine (from the left-hand side).
- Click the settings icon to display the settings dialog.
- Click USB.
- Select the Enable USB Controller checkbox.
- Select the USB 1.1 (OHCI) Controller option.
- Click the + icon (on the right-hand side) to get a list of USB devices.
- Select the required device (Bluetooth dongle, USB storage device, or USB webcam).
- The device is added to the USB Device Filters field.
- Click OK.
Now, launch the virtual machine and after it starts, from the Devices menu, select the required USB device(s).

Updating the Image on the Virtual Machine
The following describes the steps to update the emulator image on the previously created virtual machine.
Prepare a new emulator image by building webOS OSE for emulator.
Start Oracle VM VirtualBox on your computer. From the virtual machine list, select the virtual machine whose image you wish to update. From the icon toolbar, click Settings.
On the navigation bar of the Settings dialog box, click Storage. From the Controller: IDE list, select the build image that you wish to update.
On the Attributes section, click icon. From the displayed menu, select Choose Virtual Hard Disk File….
You will see the Please choose a virtual hard disk file dialog box. Locate the new webOS image you wish to install from your computer. Select the appropriate emulator image file (
.vmdk), and click Open.The Storage section will show up. Click OK.Now your virtual machine has been updated and you are ready to use the updated virtual machine.
Connecting to the Emulator
On the host machine, you can connect to the emulator in various ways.
Connect from the Shell
Browser Webos Emulator Windows

Ubuntu Linux/macOS
The best way to get a shell into the emulator is with SSH. On the command shell, type the following command with the host port number (6622) configured for ssh in the port forwarding rules during the setup process:
To avoid error messages about the host changing every time you change emulator images, you can add the following flags to ssh (or create an alias in your .bashrc to do this for you):
Windows
Use a SSH client (for example, Putty) to connect to the emulator using SSH protocol.
Browser Webos Emulator Windows 10
Connect from the Web Browser
Browser Webos Emulator Free
To connect to the emulator using Web Inspector, access localhost:<PortNumber> on a web browser (for example, Chrome). The port number must match the value configured for web-inspector (for example, 9998) in the port forwarding rules during the setup process.
Connect from the Serial Ports
Browser Webos Emulator Download
For more details on serial ports setup, visit webOS Emulator Tips